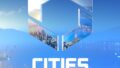ブログなどに貼るGoogle Adsense広告の管理方法についてのまとめです。
概要
Google Adsense広告の管理とは、ブログなどに設置したGoogle Adsense広告に実際に表示される広告の種類を許可したり禁止したりして表示内容をコントロールすることを指します。
いろいろなサイトを見ていると、ちょっとグロかったり、あるいは同じような広告が並んでいたりして広告を非表示にしたくなるときがありますが、とはいえ広告はそのサイトを無料で見ることを可能にしているものでもあるため、一概に広告遮断(広告ブロック)が良いこととは限りません。広告を非表示にしてしまえば、そのサイトの更新が滞ったり、あるいはサイトが廃止されることもありえます。ただしそのためには、サイト側でも嫌われる広告を表示しないようにしたりする努力も必要でしょう。
ここでは、閲覧者の視点にたった広告管理のあり方について考えてみます。要するに(サイト内容ではなく)「広告で嫌われないサイトを目指す」内容です。目標として「自分のサイトで常時広告を表示していてもうざくないけど時々気になる程度」を目指します。
※すでにGoogle Adsense広告を設置している人を対象とします。アドセンス広告設置などの手順は説明しません。「アドセンス設置したけどその後の管理とかやってないや」「そういえば最近クリック率悪いなあ」という人が対象です。
表示されたくない広告
表示されたくない広告にはどのようなものがあるでしょうか。
例えば、きれいとは言い難い口腔内の写真や、人体の一部(例えば眼球や爪など)が大きく写っておりぎょっとするもの、ソーシャルゲーム系の質が低く同じような見た目の広告、巨大な文字で目を引こうとするものなどがあります。日本語で書かれた日本人向けのサイトで他言語(例えば英語のみ、中国語・韓国語のみなど)しか書かれてないものもほぼ押されることはないでしょう。
これらは、閲覧者としてはあまり見たくないものであり、ひいてはそのサイトの印象まで悪くするものであったりもしますので、できれば表示したくないものです。
注意点としては「自分(サイト管理者)は気にならない」とかそういう話ではなく、閲覧者がどう思うかという視点に立つことです。大多数の人に嫌われそうな内容なら表示禁止にするほうが良いんじゃないか?というのがこのページでの趣旨です。
「嫌われても目に付けば良い」「目立てばOK」なんていう考え方だと、結局アドブロック状態で閲覧されることに繋がりかねず、それなら最初から広告無しで運用したほうが良いという本末転倒な状態になる可能性が高いと考えます。
注意事項
広告の配信は一定タイミングで決定されており、以下で記述する広告の管理を行うと一時的にサイトに広告が表示されなくなる場合があります。これはあたながブロックした内容が反映されているためであり、数時間~1日たてば他の広告が表示されるようになるため安心してください。
どうせ不快に感じる広告ならば最初から表示されてもクリックはされませんので、非表示で構わないと考えましょう。
また逆に禁止にしたのに(直後は)禁止したはずの広告表示が続く場合もあります。これは広告配信の仕組み上仕方ないものですので、非表示になるまで少し待つようにしましょう。
広告の管理
ではGoogle Adsenseで広告の管理を行っていきましょう。
広告レビューセンターを有効にする
まずGoogle Adsenseの管理画面で「広告レビューセンター」を有効にする必要があります。
広告レビュー センターを有効にする – Google AdSense ヘルプ
- アドセンスアカウントにログインする(http://www.google.com/adsense)
- 左側メニューの「ブランド保護」をクリック
- ブログやサイト用広告であれば「コンテンツ」をクリック
- 広告レビューセンターをクリック ※有効済であれば広告の一覧が表示される
- 有効にしていない場合は「有効」をクリック
※これで約1時間以内に広告の審査が可能となる
広告ブロックの大まかな流れ
じゃあ「とりあえず広告レビューセンターを開いてひとつずつ広告をチェックして禁止にしていくか!」と張り切っていてはいくら時間があっても足りません。そこで大きなカテゴリから絞り込みを行っていきます。
カテゴリごとに禁止してしまえばそのカテゴリ内の広告は一切が禁止対象になるため、カチカチと個別に禁止する必要もなくなります。最初は全チェックで良いかもしれませんが、毎月毎週カチカチと禁止にすることを考えれば、カテゴリ単位での管理が重要であることがわかるでしょう。
そこで実際には次のような順序で許可/禁止を決めていきます。
- カテゴリごとにブロックの管理
- 一般カテゴリの管理
- 広告主URLでの管理 ※特定の広告主URLが非常にうざいときはURL単位でシャットアウトできる
- 広告ネットワークでの管理 ※まず行いません。説明も省略します
- 個別の広告ごとの管理
なお「禁止(ブロック)」しか書いてませんが、どのような広告が有効なのかはサイトにより閲覧者によりバラバラなはずです。ですので、まず自分にとって信頼できる大手広告は審査済に、まずい広告だけは禁止にしておき、その他は未審査状態で置いておきましょう。立ち位置が決めれていない広告を一度審査済にしてしまうと、次は(作業軽減のために除外したはずの)審査済を審査し直すことになってしまうためです。
ほとんどの操作は「ブロックのコントロール」で行います。

※Google Adsenseの管理画面より引用
1.カテゴリごとのブロックの管理
まずはデリケートカテゴリと呼ばれる、デリケートな扱いが必要なカテゴリを大きく管理していきます。
「広告レビューセンター」の下にある「ブロックのコントロール」(上の画面参照)の上段に「デリケートなカテゴリ」というものがあります。
これを押すと、デリケートなカテゴリの一覧が並びます。センセーショナルな内容であったり、ソーシャル/カジノゲームであったり、一攫千金だとか、出会い系という言葉が並びます。
これらは一般的に好まれない系統の広告であり、表示していると閲覧者が嫌な気持ちになる可能性が高いため、閲覧者としては非表示にしたくなるでしょうし、場合によってはサイトへの訪問自体が嫌になる可能性も高いでしょう。つまり表示される広告の管理ははあなたのサイトのブランド管理といっても良いでしょう。「アドセンスは表示広告が勝手に入れ替わるから放置でいいや」という考え方では、あっという間にソシャゲの似たような広告でジャックされたり、怪しいまたはグロい広告だらけになってしまいます。
そこで、自分のサイトにどのカテゴリなら許可するかを設定していきます。いわゆる健全な真面目なサイトであれば、この「デリケートなカテゴリ」は全部オフでも構わないでしょう。
下の方に「制限付きのカテゴリ」というカテゴリもあり、アルコール関連やギャンブル関連もあるため、しっかり設定しておきましょう。
2.一般カテゴリでのブロックの管理
次は一般カテゴリでのブロック管理です。
「広告レビューセンター」の下にある「ブロックのコントロール」(上の画面参照)の中段に「一般カテゴリ」というものがあります。
ここにはアパレルやアート/エンターテイメント、スポーツ/フィットネス、レストラン/ナイトライフ、不動産などの一般的なカテゴリが並んでいます。
一見すると「全部公開で問題ないんじゃないの?」と思うかもしれませんが、一部注意が必要なのが「健康」カテゴリです。一般的にここにはややグロい広告が入ることが高いため注意が必要です。例えばこの「健康」カテゴリの詳細について管理したければ、「健康(xx)」と書かれているところをクリックします。
すると、さらにサブカテゴリが表示され、サブカテゴリごとに許可するかどうかを決めることができます。健康カテゴリ全体を禁止にしたければ、「すべてのカテゴリ」を表示した画面で「許可済み」となっているステータスをクリックして「ブロック済み」へと変えておきましょう。
他にも、例えば「家族、コミュニティ」カテゴリには「社会問題、支援運動」というサブカテゴリなどもあったりするので、これも注意です。時々巨大なフォントを使って人を不安にさせるような広告が入ったりします。
3.広告主URLでの管理
「広告レビューセンター」の下にある「ブロックのコントロール」(上の画面参照)の上段に「広告主のURL」というものがあります。
これは悪質だなと感じる広告主を、URLごとバッサリと禁止にしてしまう設定画面です。ただし審査と違ってURLごと禁止にするとその広告URLは今後二度と表示しないという設定ですので、慣れないうちは使わないほうが良いかもしれません。
※広告主のURLごとのブロックは、上限があり最大500個までとなっています。1個の広告が気になったからと言って入れているとあっという間に埋まってしまいますので、完全に悪質な広告主だけにしておき、通常は個別にブロックしていくようにしましょう。
広告主のURLをどうやって調べるかと言うと、自分のサイトの広告欄のGoogle Adsense広告の右上に小さい「i」マークがあるかと思います。そこを慎重にクリックすると「この広告について」というページが開きます(一部iマークのつかない広告主もあります)。
※誤って広告本体をクリックしてはいけません。この行為は一般に自己クリックと呼ばれ、悪質だと判定されればGoogle Adsense広告自体が禁止されてしまいます。サイトの規模にもよりますが、数回ならいきなり禁止されるようなことは無いでしょうが、作りたてのサイトで自己クリックが見つかれば間違いなくいきなりBANを食らうかと思います。別IPなら…とか携帯からならバレないなどと考えるでしょうが、これはグーグルの本業でもあり常に(機械的に)見張っているため必ずバレます。
そこに広告主の情報が書かれているため、それらを参考にURLを割り出すことになります。
ここで注意なのは、「http://domain.com/」だけの広告主なら良いのですが、「http://domain.com/tekito.asp?xxxxx」などと長いURLになっていて表示される広告が一つだけに見える場合です。この場合は「tekito.asp」以下を削ってドメインだけにしてみましょう。それでずらずら同様の広告が表示される場合は、そのドメインで広告主URLをブロックしましょう。
あるいは、下記の「広告レビューセンター」で表示させていくと該当の広告が表示されるかと思いますので、そこで広告主情報(広告主URL)をチェックしましょう。
さらに「個別の広告ごとの管理」画面でも、その広告の詳細に入ると、右側に広告情報が表示されます。そこに「リンク先URL」という項目があり、「広告主のURL別に類似の広告を検索」や「ブロックした広告主のURLをすべて表示」などが行え、またこの画面で「リンク先URLをブロック」することもできます。かなり引っかかる場合には広告の詳細に入り、そこで関連URLもチェックしたうえで、これは悪質だなと思ったら広告主URLごとブロックしてしまいましょう。
広告レビューセンターの概要
次はいよいよ広告レビューセンターでの広告管理に入ります。
基本的な用語を説明します。
- 審査済:その広告の表示を許可する。審査済でなくとも無指定の場合には表示される(明確に”禁止”にしなければ全部表示許可状態)が、特定のメーカーなどで一括して許可したい場合(いちいち個別の広告をチェックして審査しなくて良い場合)は先に全部審査済にしておくことで、広告レビューセンターでの一覧から除外することができる
- ブロック:その広告の表示を禁止する。広告ひとつひとつごとにブロックしていく必要がある。もしその会社の広告について、今後も含めてまとめてブロックしたい場合には「広告主のURL」でブロックする。
- 報告:広告のポリシー違反などを報告する。あなたがグーグルの広告出稿ポリシーを熟知しているならともかく、いちいちポリシー違反を報告する必要はないですから、黙って表示禁止(ブロック)しておきましょう
広告レビューセンターの画面構成
※当たり前ですが、この画面ではいわゆるアドブロックソフトを有効にしていると肝心の広告が表示されないため注意(この画面では広告サイトに飛ばないため自己クリックになりません)。
広告レビューセンターは次のような画面となっています。

※広告レビュー センターの概要 – Google AdSense ヘルプより引用
この画面では広告を実際に表示させ、クリックすると詳細な広告ごとの表示サイトや表示回数、クリック率なども表示できます。たくさん表示されてるのにクリック率が低い広告などを調べることもできます。またリッチメディア(動画)広告なども、実際にどのような動画なのかを確認できます。
- 検索フィルタ:デフォルトで「審査済」を除外するようになっています。「許可済み」「ブロック済み」で絞り込むことができます
- 第二検索フィルタ:(ここでは仮に第二検索フィルタと呼びます)パブリッシャーのドメインや最新の広告、広告ネットワーク、言語、サイズ、広告タイプ、広告主名、広告主のアプリなどで絞り込めます。例えば「広告タイプ」で絞り込むと「画像・テキスト・リッチメディア」の選択肢が出ます。リッチメディアとはいわゆる動画広告です。
- 画像で検索:気になるけど広告主などの情報がわからない場合は、3MB以下のPNGファイルを用意すると画像検索できます
- すべてを選択:現在のページに表示されている広告すべてを対象とする
- 並べ替え:「表示回数が最も多い」と「優先的に審査」の2種類です。デフォルトは表示回数が最も多いですが、よりデリケートな広告を優先的にチェックしたい場合には優先的に審査に切り替えます。
- 広告表示エリア:クリックすることで広告の詳細をチェックできます
- 広告本体
- 禁止ボタン:これをクリックするとその広告は表示が禁止されます
- ︙:その他の操作。ここで重要なのが「次の条件で検索」の「広告主のURL」です。うざいと思う広告はこれを開くとその広告主の広告がズラッと並ぶため、そこですべてを選択してまとめて禁止にできます。また逆に信頼できる広告主(車や食料品、住宅販売など大手有名企業)であれば、一気に審査済にすることでチェック広告を減らすこともできます。
効率的な広告禁止方法
大手企業を審査済にしてチェックを省く
繰り返しますが、「審査済み」にしたからサイトで優先表示されるなどの効果はありません。あくまで広告レビューセンターで「チェック対象から外すことでチェック効率化をはかる」ためのものです。
※なお、大手企業の広告と言っても個別に1個ずつ審査済にすることは違いはなく(会社・ドメイン単位の審査=許可などはない)、例えば新しい広告が出ればその広告単体は「審査済」ではないため、新しく審査済にする必要があります。ただ1個ずつ内容を検討するという必要はなく、一覧表示させて一気に全選択して審査済にすることができるという話です。審査は広告一件ずつ、禁止はURLでまとめてできます
例えばTVCMで見かけるような車の広告であったり大手食料品ブランドであったりは、広告主企業が大きく広告宣伝部門がしっかりしているため、そもそもグロい広告や気持ち悪くさせる広告はまず配信されません。コンピューター関連でも同様で、大手ハード/ソフトメーカー(例えばですがマイク○ソフトや○ppleやAd○be)などは信頼して良い広告主だと思います。
またこれらのメーカーの場合は、自社の広告が並んだ場合にどのような印象を持たれるかも計算に入れて広告を製作しているため、ジャックされた場合でもそれほどネガティブな印象を持たれない可能性が高いです。むしろ統一感が出たりして印象が良くなる場合まであります。
そういうのはフィルタのところにメーカー名などを入れて絞込んで見つければ、そこで「︙」アイコンから「次の条件で検索」の「広告主のURL」で該当会社の広告を一覧し、すべてを選んで審査済みにしてしまいましょう。こういう会社は広告種類も多いため一気にチェック数を減らすことができます。
広告管理では、この「審査済み」を増やすことがチェック効率を大きく左右します。
同じ広告を禁止する
よく困るのがソーシャルゲーム系(最近ではコミック系も似たようなもので溢れていますが比較的クリック率がある)で同じような広告で画面全部の広告エリアがジャックされることです。これはこういったゲームがそうやって画面ジャックすることを狙って、同じような広告を異なる広告として登録したり、あるいは異なるサイズで登録したりするためです。
これを禁止するには、代表的な広告だけ残して同様のイメージの広告をすべて禁止にすると画面ジャックを避けることが可能です。※そもそもその会社の広告が全部ウザければ広告主URLで禁止することもできる
上の「概要」で説明した「広告主のURL」を使い、広告主単位の広告一覧を表示させ、あとは同じような構成の広告を禁止にしていきましょう(一度「すべて」を選んでから、一番左上の先頭の広告のチェックを外してもOKでしょう)。そのうえで残りは「ブロック」しましょう。複数ページある場合は、同様にページを変えてから「すべて」ブロックにしていきましょう。驚くほど同じ広告が出ていることに気づくかと思います。
※完全に同じでなくとも、それらが固まって1画面に何個も表示されれば閲覧者は当然嫌な気持ちになりますね。しかし広告主も必死なのでこのような手を使って広告ジャックを狙っているのです。地道に1個ずつ出してくれれば良いのですが、特に長期的に継続して広告出稿をする資本のない広告主側も一、気に大量に投下して注目を引きたいわけですから相容れません。
「優先的に審査する」を使う
グーグル曰く「デリケートである可能性のあるコンテンツや、今後高いインプレッション数が見込まれると予測されたもの」が表示されます。
要するに要注意広告が表示されるということです。最初のうちはこれらを優先的にチェックするようにしましょう。
※デフォルトでは「表示回数がもっとも多い」になってますが、これらは見られてる回数も多いためクリック率が若干あったりします。クリックされているものを消す必要も薄いですから、先に「優先的に審査する」を先にチェック(審査)するほうが効率が良くなります。もちろん表示回数があってもクリック率が0な広告や、グロい広告があったりしますので、そちらの方でも数ページ分くらいはざっとチェックしておくとよいのは言うまでもありません。
動画広告を禁止する
自分で他人のサイトを見ていても動画広告はイラッとさせられます。2画面程度の切り替えの動画であればまだ許せますが、スマホ閲覧者が多い現在では、クソ重い30fps並の実写動画を流すタイプや、チカチカと点滅したりしてまで目を引こうとする広告はまず嫌われると思ったほうが良いでしょう。サイト運営者の立場からすると、サイトの内容よりも目立つようでは逆効果にしかなりません。
上述した「第二検索フィルタ」で「広告タイプ」を選び、さらに「リッチメディア」で絞り込みます。するとリッチメディア(動画)広告が並びますので、自分でチェックしてみて(実際にデータ転送量の多寡で重いかどうかに関係なく)「重そうだな」という”印象”を持つものは禁止にする検討を行いましょう。
なお個別の広告ごとに表示回数やクリック率も表示されるため、それらの情報も参考にしながらチェックしましょう。