Markdownエディタ「Obsidian」のプラグインの紹介と使い方をまとめたページです。
- 2023年3月:
- 表示系に「Style Settings」を追加しました。
- 「整理・管理系」を追加し、「Keyboard Analyzer」、「Clearing Unused Images」を追加、また「タイムライン系」を追加し、「Obisidian Timeline」、「Release Timeline for Obsidian」、「Chronology Plugin」を追加しました。
- 2023年2月:ファイル系に「File Info」、その他に「Open Gate」を追加しました。
- 2023年1月:編集サポート系に「Quiet Outline」を追加しました。
- 2022年10月:v1.0.0に合わせて全体的に見直しを掛けました。
- お役立ち度を表す★印を付けてみました。
- またプラグイン導入方法と注意書きをページ最下部に移動しました。
- ★は個人的な観点におけるお役立ち度です。
- ★★★:強力にオススメ!
- ★★:入れて損はない
- ★:人によりけりか
表示拡張系
Obsidianの表示を拡張/変更するプラグインです。
Hover Editor ★★★
Obsidian本体のホバー表示を(乗っ取り)拡張するプラグインです。
Obsidian本体のホバー表示はあくまでファイルの内容を確認しファイルリンクを取得するレベルに留まりますが、「Hover Editor」プラグインの提供するホバーウィンドウは以下のような特徴を持ちます。
- 複数表示:複数の参照元を切り替えて表示したい場合などに非常に有効
- [📌]ピン留め:何度も参照するような場合に
- [-]タイトルだけの縮小表示:後で参照するかもといった場合に邪魔にならずに待機させておける
- [□]拡大表示:ホバーで呼び出したものの本格的に作業する場合など
- タブ/ペインをまたいで表示:タブやペインを切り替えても最上位に表示され続け、いちいち閉じたりしない。Obsidianウィンドウ内部ならどこにでも移動可能。
他のファイルをどれくらい参照するかによりますが、Obsidianの利用方法をもう一段上げる重要プラグインだと思います。
Sliding Panes (★なし)
※かつてはObsidianを代表するようなプラグインでしたが、v1.0.0により満足に動作しなくなるなど相対的な価値が低下しており導入はお勧めしません。
Sidebar Expand on Hover ★
左右のサイドバーを、マウスオーバーあるいはトグル式での表示に変更するプラグインです。また左右サイドバーの幅を指定することもできます。
スイッチが少し分かりづらいですが、次の様な動作をします。
- オフ(Disabled):トグル式の開閉動作
- オン(Enabled):マウスオーバで開閉動作
左サイドバーはスイッチオフで開きっぱなしに、右サイドバーはオンにしてマウスオーバーで開くようにしてみました。なおこれはプラグインのせいではないのですが、Obsidianはウィンドウ幅が狭いこともあってややマウスオーバーの判定が厳しくピクピク反応する所が難点です。完全に閉じてしまわなければ良いのではと思いました。
※そもそもObsidianデフォルトで左右サイドバーを折りたたむボタンがついているため、集中する時にそれをクリックして閉じるというだけでも充分かもしれません。
マウス操作や集中モード的なものを重視する方には良いかと思います。幅広に使ってサイドバー常時表示する人は不要でしょう。
Kanban Plugin ★★
プロジェクト管理で用いられている「カンバン方式」でカード管理できるようにするプラグインです。
本来はホワイトボードを進行中・保留中・完了などのステータスで区切った上で、タスクをポストイットで記述したものをステータスに従って移動させることでタスク管理を行うメソッドになります。これをObsidianのノートで実現しようというプラグインです。
なお”Kanban”メソッド自体はタスク管理用に開発されたメソッドですが、散らばりがちなノートの管理ボードとしても非常に有効だと思います。私自身は、ピン留めした上で常にここから始めるダッシュボード的に使っています。
こちらについては別記事にまとめました。

考え方は非常に素晴らしく、Obsidianの利用方法をさらにもう一段階高める可能性を持つプラグインだと思います。
Dataview ★
表形式でデータを絞り込みやソートしながら表示したいという場合には、この「Dataview」プラグインが適しているのではないかと思います。
RDBをご存知の方ならすぐに理解できるようなRDB操作に似た「Dataview Query Language(DQL)」のほか、インライン形式、JavaScriptAPIが用意されています。
RDB的な管理手法を好む方には必須でしょう。
Ozan’s Image in Editor (★なし)
Image Toolkit ★★
GitHub – sissilab/obsidian-image-toolkit: An Obsidian plugin for viewing an image.
Obsidianでの画像ファイル利用をサポートするプラグインです。
各ノートに貼っている画像ファイルの拡大縮小、回転反転、コピーなどの操作が容易に行えるようになります。
ただし少し癖があり、このプラグインには「ノーマルモード」と「ピンモード」があり、ピンモードでは各画像を5枚までピンどめした状態でノート編集などが行えるのですが、いっぽうのノーマルモードではギャラリー ナビゲーションバーでそのノートに貼ってある画像の一覧ができるのです。この切替は、Obsidianの設定メニューのImage Toolkitの設定メニューから切り替える必要があります。
どちらも有効な機能なため切り替えないと使えないのが悩ましい所ではありますが、各人の使い方次第でいずれかを選択するしかありません。
Dynamic Highlights ★
正規表現で指定された部分を強調表示できるほか、永続的な検索クエリとして定義することもできます。
ただし現時点ではソースモードかライブプレビューモードでのみ動作し、レガシーエディタを含むその他のモードでは動作しません。
コードハイライト系などを好む方はほぼ必須でしょう。
ファイル系
File Info ★
開いているノート(ファイル)に関する情報を拡張表示するプラグインです。
ファイルの作成日時、最終更新日時、サイズ、フォルダ、文字数、単語数、センテンス、パラグラフなどが表示できます。

ただしよくあるようにアルファベット文字使用圏(というより文字区切りに空白を使用する言語圏)での利用しか想定されていないため、(日本語などで記述されたノートでは)単語数などは正常に動作しません。これらの表示はオプションから切っておいたほうが良いでしょう。
なおデフォルトでは右サイドパネルに開く(設定もない)のですが、ドラッグする事で左サイドパネルに移動できます。
Quick Explorer ★★
Obsidian標準の「ファイルエクスプローラー」は単にディレクトリ構造を表示しただけであり、フォルダやファイルが増えてくるとやや使いづらいものとなっています。
このQuick Explorerは独自拡張したエクスプローラーでノート管理をさらに手軽に行えるプラグインです。導入すると画面上部に現在見ているノートのファイルパスがいわゆる「ぱんくずリスト」形式で表示され、ファイルパス部分をクリックするとそれぞれ同階層のファイル/フォルダ構造が表示されます。
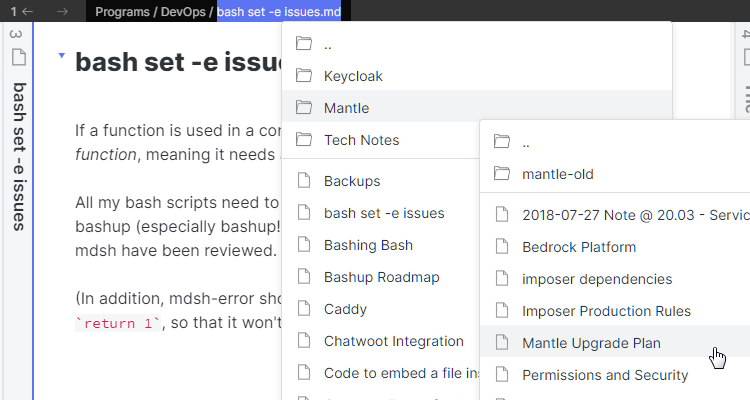
この状態でファイルでマウスホバーすると内容がObsidian形式でプレビューできる(内容スクロール可能、コピーは不可能)他、フォルダ構造を辿りやすい形式で表示切り替え出来るようになります。
こちらはフォルダ分けを中心としてファイル(ノート)管理をしている場合には(同じフォルダ内のノートを参照したりするなど)有効かもしれません。
File Tree Alternative ★★
本格的な代替ファイルエクスプローラー。Quick Explorerでは物足りない場合はこちらが良いでしょう。もちろん両方導入するのも可能です。
Obsidian標準の「ファイルエクスプローラー」は、フォルダ構造とファイル(ノート)が混在して表示されやや認識しづらいという欠点があります。
このプラグインでは、フォルダ構造とファイルリストを上下2つのペインに分割して表示されるため、サブフォルダがあるか否か、サブフォルダ分まで含めてファイルリストに表示するか否かなど細かな所まで配慮が行き届いた作りになっています。
またこの「File Tree」自体をドラッグしてObsidianのタブの1つとしても表示可能で、そこからさらに気になるフォルダをホバー表示したり、別ペインとして表示することで、いわば2画面ファイラーのような使い方をすることも可能です。
その他機能としては、ファイルリストでのソート、検索、頻用ファイルのフォルダ内ピン留め、フォルダ内のファイル(ノート)数表示、特定フォルダへのフォーカス(イン/アウト)、指定ファイル/フォルダの表示除外、ファイルリストでのプレビュー表示(内容スクロール可能、コピー可能)など。
※ただしどうも表示除外設定での日本語名称は通らないようです。
Recent Files ★★★
GitHub – tgrosinger/recent-files-obsidian: Display a list of most recently opened files
最近開いたファイル履歴の表示プラグインです。タブ切り替えだけでも入れ替わります。
Obsidianは何故か編集したファイルの履歴表示機能がないため、なかなか重宝します。
Search on Internet ★★
ブラウザなどでもある検索エンジンの追加や削除などの管理機能をObsidianに導入するプラグインです。検索エンジンの追加方法はブラウザなどと同じで検索URLを指定するだけです。検索文字列は「{{query}}」で指定します。例えばデフォルトでも入っているグーグル検索は次のように指定します。

検索結果もObsidianの新しいタブで開くため、ブラウザを使う機会がぐっと減ってしまうほど便利なプラグインです。
Style Settings
対応しているプラグインやテーマスニペットのカスタマイズがGUIで行えるプラグインです。
例えば私が入れているプラグインでは、Qicuk Explorer、Hover Editor、File Tree Alternativeなどが対応しており、ヘッダーなどを変更することが出来ます。またテーマでは、Mado 11、Minimal、Origami、Sanctum、Thingテーマなどが程度の差はあれ対応してます。
例えばあるテーマがこのプラグイン(のCSS記述方法)に対応していれば、当プラグインの設定画面においてGUIで該当するCSS部分の表示方法を選択したり、色を選択できたりします。わざわざエヂターを起動してスニペットのCSSをゴニョゴニョと弄る必要はなくます。
ただし高機能なのですが、まだ多くのテーマに浸透しているわけではなく、対応しているテーマを選んだときには非常に大きな効果を発揮するのですが、そうではないテーマの場合、当プラグインの設定画面に表示すら行ってくれません。
できればObsidianのコアプラグインの機能として取り込んで欲しいくらいですね。
編集サポート系
Quiet Outline ★★
拡張されたアウトラインを表示するプラグインです。
技術系情報共有サービス「Qiita」の右サイドに表示されるTOC(目次)をイメージするとわかりやすいでしょう。
GitHub – guopenghui/obsidian-quiet-outline: Improving experience of outline in Obsidian
インストール&有効化したあと、コマンドパレット(Ctrl+P)を呼び出し「quiet」で絞り込み「Quiet Outline: Quiet Outline」を実行してQuiet Outlineを表示します。※初回表示だけ。Quiet Outlineを閉じた場合は再実行必要
Quiet Outlineのオプション設定
- 「SetRainbowLineColor」:インデント部分に色付きの縦線を描画して段落(見出し)範囲を明確にするものです
- 「Ellipsis」:見出し文字列がサイドバー幅より長い場合に、折り返して全部を表示するか、「…」で省略するかの設定です
- 「DefaultLevel」:ノートを開いたり切り替えたりした時に、アウトライン上でデフォルトで開いておく見出しレベルの設定です
- 「Drag headings to modify note」:アウトライン上で見出しをドラッグしてのアウトライン編集を許可するかどうかの設定。Obsidianデフォルトのアウトラインコアプラグインでも、見出しをドラッグすることでノート本文(見出し以下の下部構造すべて)を入れ替えることが可能ですが、それと同等の機能をオンにするかどうかという設定です。誤操作が嫌な方はオフのままが良いでしょう。
またホットキー割り当てにある「Quiet Outline: Copy as plain text」はアウトラインに表示されている文字をそのままクリップボードにコピーする機能です。これを文書先頭に貼り付ければ目次的に使えます。「Focus on input」は絞り込みInputBoxへのフォーカスで頻繁に絞り込みを使う方はアサインしておくと良いでしょう。
若干気になるところと言えば、(左右のサイドバーをいじった直後など)ノート本体のペインが非アクティブ時に反応しない点(これは仕組み上仕方ない?)と、表示レベル切り替えなどにホットキー割当ができない点です。ホットキー割当は非常に欲しいところですね。
Regex Find/Replace ★★★
正規表現で検索と置換を実行するプラグインです。
残念ながらObsidian本体には正規表現なしのプレーン(言い換えればチープ)な検索機能しかなく、2022年10月1.0.0になって初めて置換機能が付いたのですが、これでも正規表現での検索置換機能はないため、現状では外部プラグインに頼るしかありません。
予め範囲指定をしてから実行すると選択範囲に対してだけ実行できる機能があります。導入しただけではキーバインドされていないため、ホットキー設定から「regex」で絞り込んでキー割当を行いましょう。
なお複数ノート(ファイル)に対しては実行できないため、これについてはコマンドライン実行型などの外部ツールなどを使うしかありません。もちろん外部ツールでの一括編集中もObsidianを閉じたりする必要がなく、数秒後には反映されます。
Advanced Tables ★
Obsidianでの表形式入力をサポートするプラグインです。
入力時に自動的にカラム拡張をサポートするほか、列や御宇の追加・削除移動、カラムに対しての配置(左右・中央)指定、指定列での行ソート、CSVへのエクスポートなどをサポートしています。
Emoji Toolbar ★
GitHub – oliveryh/obsidian-emoji-toolbar: An Obsidian plugin to quickly add emojis into your notes
名前そのままで、Unicode絵文字を使いたいときに呼び出して絞り込んで絵文字を呼び出せるプラグインです。
Obsidianでは、ノート中はもちろんファイル名(ノート名)やフォルダ名にもUnicode絵文字を使うことができます。絵文字を効果的に使うことで、情報の視認性を増すことができるでしょう。
※ただし他のツールやアプリなどで文書を共有する場合は、Obsidian以外での利用に支障がないかに注意が必要。
このプラグインでは、たくさんある絵文字を英字で絞り込み素早く探し出すことができます。これまであまり絵文字を使わないがいざ使うとなると外部サイトで検索していたような方にはおすすめです。
なお全部を読み込んで一覧表示を行うため、PC環境によってはやや表示が重い場合があるかもしれないので、そういう場合は、emojiコードを直接打ち込んで呼び出せる下記プラグインも参照のこと
- GitHub – phibr0/obsidian-emoji-shortcodes: Emoji Shortcodes – Obsidian Plugin | Adds Support for Emoji Shortcodes to Obsidian
- GitHub – aidenlx/obsidian-icon-shortcodes: Obsidian Plugin: Insert emoji and custom icons with shortcodes
メディア系
Media Extended (★なし)
整理・管理系
こうしてコミュニティプラグインで色々拡張していると、何がなんだったのかわからなくなったりすることがあり、それらを把握整理するためのプラグインです。
Keyboard Analyzer
ホットキー設定をビジュアルに一覧表示してくれるプラグインです。
ちゃんとグラフィカルにキーマップの形式で表示した上で絞り込みもできるため、使われていないホットキー設定や、あれはどのキーに設定したんだっけ?という場合に有用です。
Clearing Unused Images
未使用あるいはリンクが削除された画像ファイ(要は参照されていない迷子画像ファイル)ルを整理するためのプラグインです。
削除先のフォルダ指定も可能です。一応「Move to Obsidian Trash」にしておくのが良いともいます。
同じ様なプラグインで画像に限らず全てのファイル形式を整理するプラグインもあります。GitHub – Johnson0907/obsidian-file-cleaner: A file cleaner plugin for Obsidian.
タイムライン系
日本ではあまり反応の良くないタイムライン表示系のプラグインで、いくつか出ています。
Obisidian Timeline
GitHub – George-debug/obsidian-timeline: Obisdian.md plugin for creating timelines
一番スタンダードなタイプで、HTML文法の説明リストタグ(DL-DT-DD)をタイムラインっぽく見せるようなプラグインです。
(admonition同様に)コードブロックを拡張する系統で、全部同じノートにずらずら書き並べていくことでタイムライン表示してくれます。記述方法は行の先頭に「+」を記述する方法と、「date」などのコードを記述する方法の2種類があります。
散らばったファイルを元に自動作成するのではなく、ある特定の出来事のタイムライン(たとえば携帯ゲーム機の発売史など)を作成するのに向いています。
Release Timeline for Obsidian
GitHub – cakechaser/obsidian-release-timeline
Wikipediaにはタイムラインテンプレート「Template:Timeline of release years – Wikipedia」という物があるのですが、それに触発されて作ったというプラグインです。
指定フォルダ内にあるノートに対して、データクエリー的な検索内容に従って列挙してタイムライン風に表示してくれるプラグインです。メモが散らばっているけど日付順に一覧化したいという方などには向いているかもしれません。もちろん各ノートへのフロントマター記述が必要です。
Chronology Plugin
GitHub – Canna71/obsidian-chronology
カレンダービュー形式で、1つ上のRelease Timelineのように他のフォルダにある日記ファイルを列挙するプラグインです。週単位で閲覧したり、あるいは特定の日付を指定して見ることも出来ます。
こちらは書き散らかした日記をカレダー風に振り返るのに役立ちそうです。プラグインサイトのGIFが良く出来ているので見ればわかりやすいかと思います。
その他
Open Gate ★
サイドバーに外部サイトへのリンクを設置し、ワンクリックで指定(左右、センター)のObsidianパネルに呼び出せるようにするプラグインです。
要するに指定URLへのリンクを置けるだけなので、少し名前倒れ的な感がなくはないですが、使い方によってはハマる事があるかも知れません。※指定ワードで検索したい場合などは「Search on Internet」の方が良いでしょう。
私が便利だなと思ったのは例えばグーグル翻訳を登録しておいて右サイドパネルに呼び出し、わからなかった単語などを貼って翻訳結果を参考にするという使い方です。単語の意味だけでなく発音を確かめることもできます。
設定したゲートはホットキー設定で呼び出すことも可能です。※キーワード「open-gate」
参考サイトなど
Obsidian Plugin Stats
@ganesshkumar氏が公開しているプラグイン情報サイト。
New、Update、Most-Downloaded、Trending、Tagsなどから絞り込んでプラグインを調べることができます。
Obsidian Roundup
Obsidian Roundup – Obsidian Iceberg
@EleanorKonik氏が公開しているObsidianのラウンドアップ情報。特にPlugin Newsに注目で、新しく登場したレビュー中のプラグイン情報も載せてくれてます。
プラグイン導入方法
Obsidianのプラグインには公式なコアプラグインと呼ばれるものと、外部の開発者によるコミュニティプラグインの2種類があります。
コアプラグイン導入方法
コアプラグインは、Obsidian開発において開発・保守がなされているいわば内部プラグインです。
コアプラグインの場合は、「Obsidianの設定」-「コアプラグイン」の画面で並んでいるプラグインをオン/オフするだけで導入が可能です。なおこちらは不要だからといってアンインストールすることはできません。
コミュニティプラグイン導入方法
一方、外部の開発者によるコミュニティプラグインについては手順が異なります。
- (初めての場合、セーフモードを解除する)

- Obsidianのギアアイコンで「設定」を開く
- 左側の「コミュニティプラグイン」を選択
- 「閲覧」をクリックするとプラグインビューア的なものが開くので、検索で絞り込んだり、スクロールして探し、該当のプラグインの説明ページを開く
※検索ウィンドウの右にある↓アイコンでプラグインの表示順(ソート)を変更できます - その画面で「インストール」をクリックする
コミュニティプラグインをオフにするには上記手順の3番目でオン/オフに、またアンインストールするには同じ画面でオン/オフスイッチの隣りにある×マークでアンインストールしましょう。
コミュニティプラグインについては自動アップデートがかからないため、上記手順3の画面で「アップデートを確認」した上で、アップデートしたいプラグインをそれぞれ「アップデート」していく必要があります。
注意事項
※一般的な判断基準として、下記項目などに注意を払う必要があると考えます。
- ソースが公開されているか ※必須項目
- プラグイン開発者が信頼できるか(Twitter、プロフィールページなど参照)
- 利用者が一定数いるか ※現状はダウンロード数しか確認できない
- バグ報告などに真摯に対応しているか
- 開発が滞ったりしていないか

